macOS 에서 oracle를 사용하려면 복잡하지만 MySQL은 간단하다고 한다.
그래서 MySQL을 설치하고 사용할 것!
macOS 용 패키지 관리자 Homebrew를 이용하여 설치할 것이다.
Homebrew를 이용하면 설정 과정이 단순화되며, 환경변수 설정이 필요없고 관리가 용이하다고 한다.
1. MySQL 설치
1. 먼저 터미널을 열어서 brew update 명령어를 이용해서 최신 버전으로 업데이트하고
brew install mysql 명령어를 이용하여 최신버전 설치한다.
(아무것도 뜨지 않고 커서만 깜빡여도 인내심을 가지고 기다릴 것.. 단지 느린 것 뿐..)

사실 처음에 brew update 명령어 입력을 했는데 error 표시도 없이 커서만 깜빡이고 있어서 놀랬다.. 왤케 느린거니..!!
그래서 ctrl + C 를 눌러서 취소하고 그냥 brew install mysql 입력해줬더니 또 깜빡깜빡..ㅇㅅㅇ
몇 분 기다리니까 알아서 실행해주었다.ㅎㅎㅎㅎ
2. brew list 명령어를 입력하여 설치 목록에 mysql이 있는지 확인하기
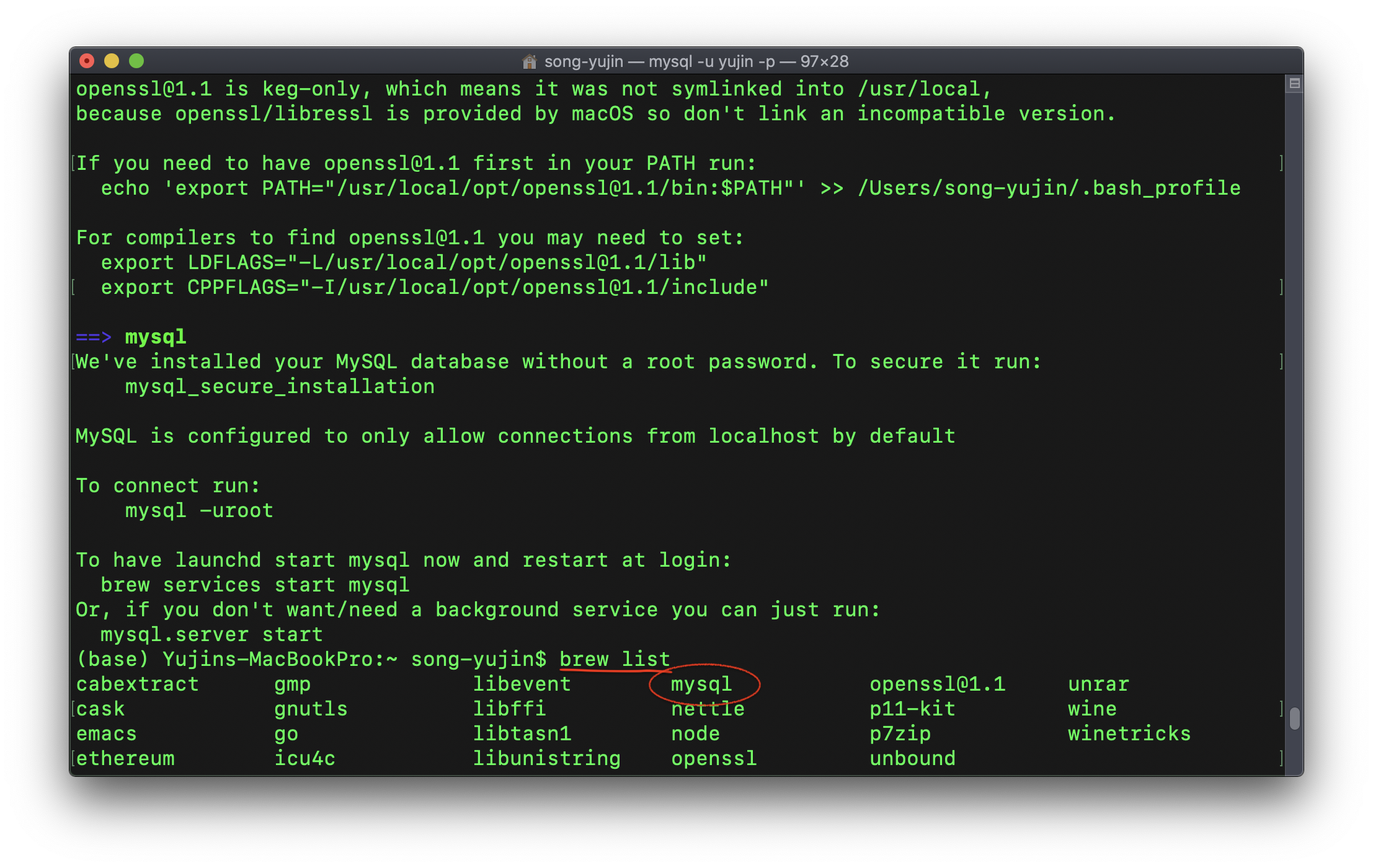
3. mysql.server start 명령어를 입력하여 MySQL 서버 실행

4.이제 mysql_secure_installation 명령어로 MySQL 설정을할 것이다.

"Press y|Y for Yes, any other key for No:"
비밀번호 설정에 대한 것이다.
Yes - 복잡한 비밀번호 설정
No - 쉬운 비밀번호 설정
선택하고 앞으로 사용할 root 계정의 비밀번호를 입력한다.
5. 이어서 나오는 설정을 해준다.
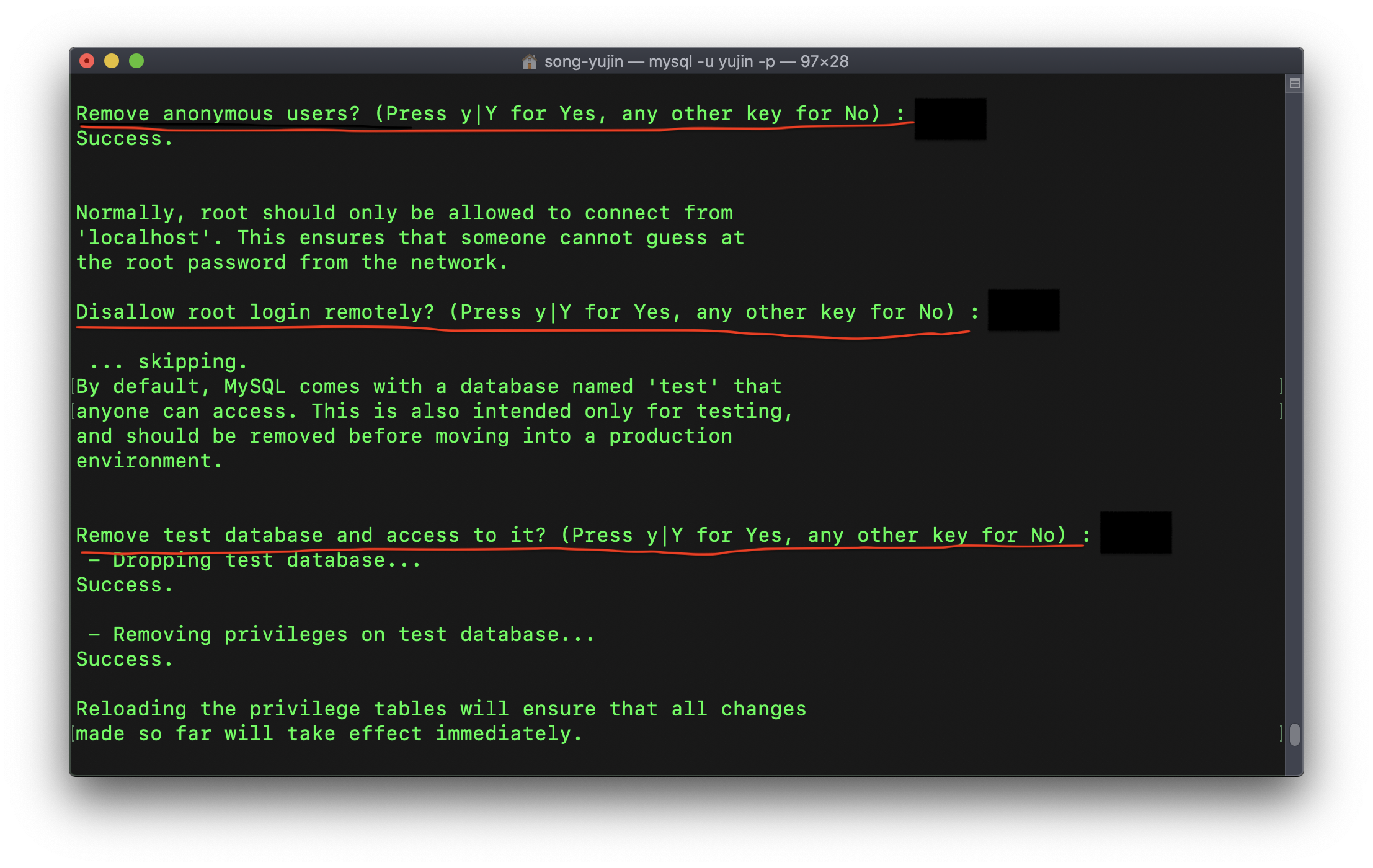
순서대로
1. "사용자 설정"
Yes - 접속하는 경우 "mysql -u root"처럼 -u 옵션 필요
No - 접속하는 경우 "mysql"처럼 -u 옵션 불필요
2. "다른 IP에서 root 아이디로 원격접속 설정"
Yes - 원격접속 불가능
No - 원격접속 가능
3. "test 데이터베이스 설정"
Yes - Test 데이터베이스 제거
No - Test 데이터베이스 유지
3. "변경한 권한을 테이블에 적용하는 설정"
Yes - 적용
No - 적용 X
(무조건 Yes로 하라고 한다!)
이렇게 다 설정해주면 마지막에 "All done!" 이 화면에 딱! 나온다. (유휴)
6. 이제 mysql -u root -p 명령어 이용해서 비밀번호 입력하고 로그인 한다.
(mysql> 표시를 확인할 수 있다. root 계정으로 로그인)
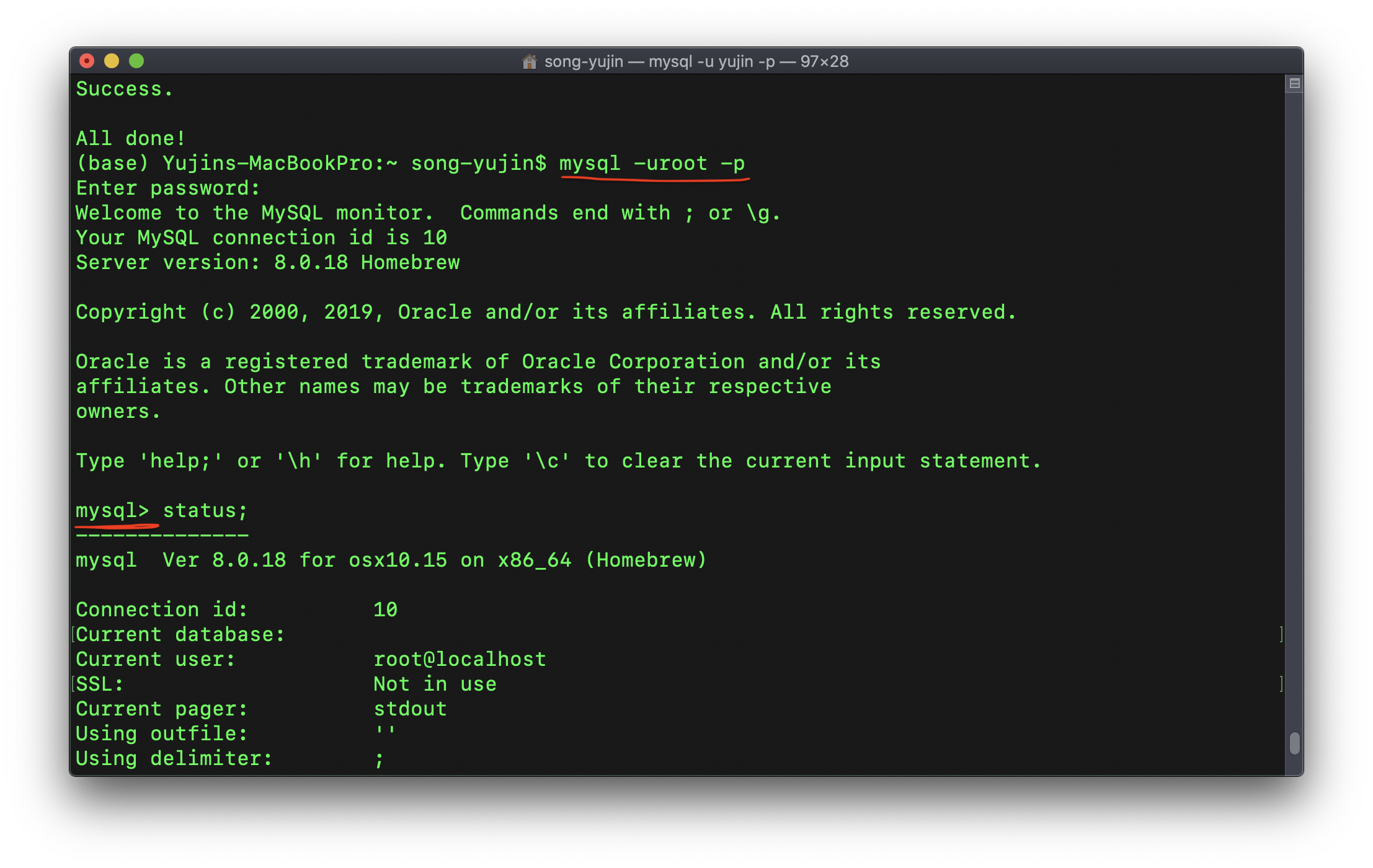
로그아웃 명령어는 exit 이나 quit
MySQL 서버 종료 명령어는 mysql.server stop
2. user 생성과 권한 부여 & 일반 계정으로 접속
1. mysql -u root -p 명령어를 이용하여 root 계정으로 접속한다.
그리고 user를 생성하는 명령어를 작성한다.
예를 들어,
아이디 : yujinEE 비밀번호 : 1234 로 하고 싶다면
create user 'yujinEE'@'%' identified by '1234';'%' 는 모든 원격지에서 접속 권한 허용
접근 허용하고 싶지 않으면 localhost로 변경
예) '199.198.%' 로 하면 IP 주소가 199.198.X.X 로 시작되는 모든 IP에서 원격 접속을 허용한다는 의미
2. 권한 부여는 특정 데이터베이스에만 권한을 줄 수도 있고, 특정 권한만 줄 수도 있지만
일단 나는 모든 데이터베이스의 모든 테이블에 대한 권한 부여를 할 것이다.
grant all privileges on *.* to 'yujinEE'@'%';이렇게 작성해주고 변경한 권한을 즉시 반영시켜주는 명령어도 마지막으로 작성해준다.
FLUSH PRIVILEGES;
3. 생성과 권한 부여를 했으니 yujinEE 계정으로 접속을 해볼 것이다.
mysql -u yujinEE -p
4. yujinDB를 생성할 것이다.

3. eclipse에 MySQL 연결
1. 일단
https://dev.mysql.com/downloads/file/?id=476197
에서 connector/J 다운받는다.
(mysql-connector-java-5.1.46.tar.gz 버전)

mysql-connector-java-5.1.46-bin.jar 저것을 사용할 것임!!
2. 이클립스 하단에 "Data Source Explorer"가 보이지 않으면
Window > Show View > Data Source Explorer 선택하면 하단에 나온다.

아니 근데 난 왜 없어..?
Other 눌러서 찾아봤는데도 없잔슴?!
방법은
[Help] - [Install New Software..] - work with에

눌러서 Database Development 선택하면 된다.
그리고 그 후에 restart 되니까 기다릴 것!!
이제 다시 확인해보면 있다!!
Window > Show View > Other... > Data Management > Data Source Explorer를 선택해준다.

3. Data Source Explorer 화면을 보면 Database Connections 가 보일 것이다.
우클릭하여 New를 선택한다.

그러면 아래 화면이 나오는데 MySQL를 선택하고 적당한(?)이름을 적어준다.

Next 버튼을 누르고 아래 화면 그대로 보면 JAR List에 어쩌구쩌쩌구.jar 이 보일 것이다.
선택해서 Remove JAR/Zip 버튼을 눌러 삭제하고
Add JAR/Zip... 눌러서 아까 다운 받은 mysql-connector-java-5.1.46-bin.jar를 추가해준다.


그리고!!
알맞게 적어주고 Test Connection 눌러줬을 때 Ping Success!! 뜨면 성공한 것이다!!

4. java 프로젝트 만들어서 DB 연결 확인하기
먼저 해당 프로젝트에서 Build Path >Configure Build Path.. 눌러서
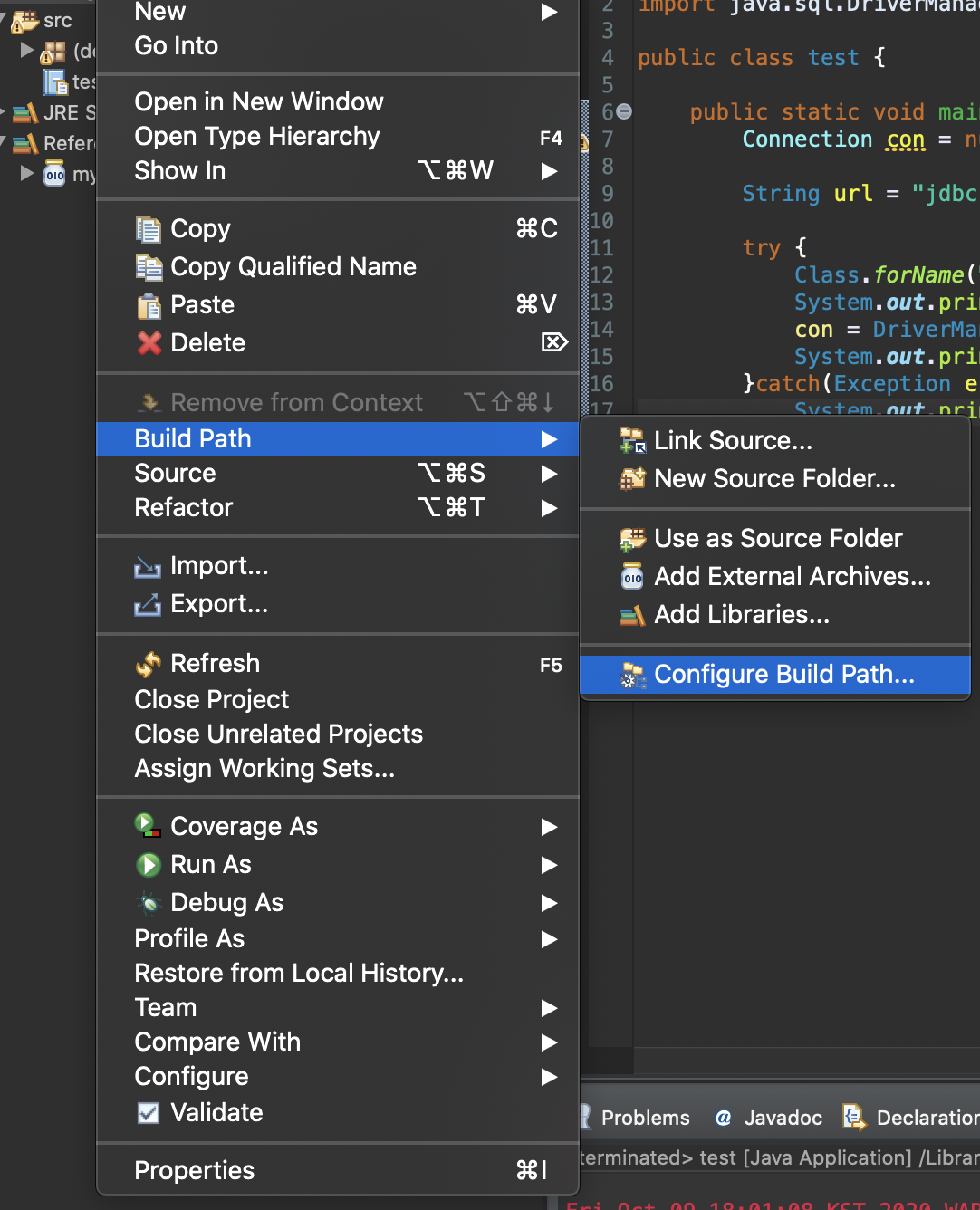
Libraries 탭에 들어가서 Add External JARs... 선택하여 mysql-connector-java-5.1.46-bin.jar 추가해준다.
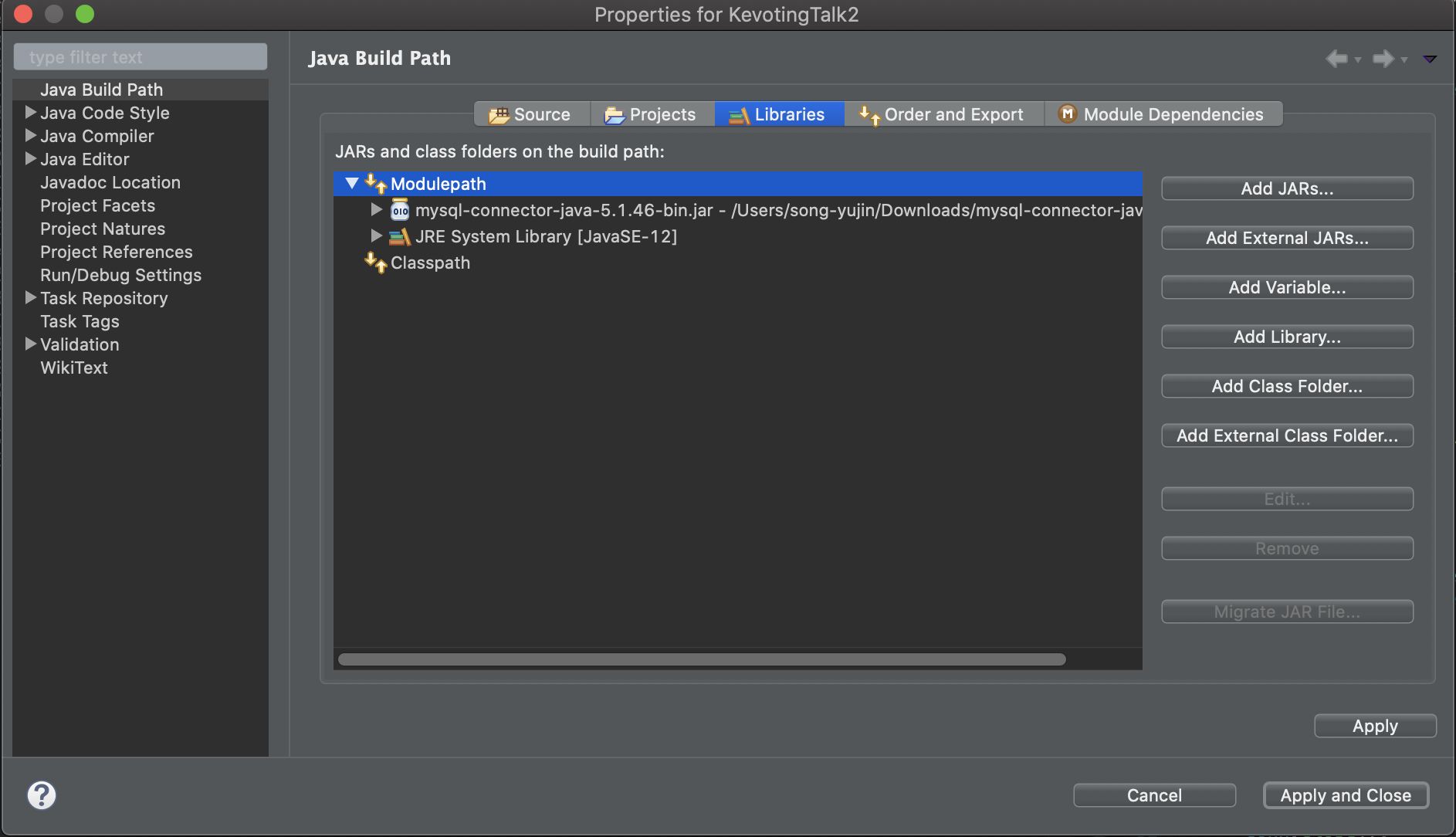
그리고 코드 작성 후 실행해주면 된다!

성공~~~!!!!!!
이제 본격 원하는 작업을 해야겠다!
'IT > JAVA' 카테고리의 다른 글
| [JUnit ] JUnit5 단위 테스트 해보기 (0) | 2020.12.21 |
|---|---|
| 다른 프로젝트에 있는 클래스 import 하기 (0) | 2020.12.17 |
| [java 프로젝트]자바 스윙을 이용한 소켓 채팅 프로그램 만들기 - KEVotingTalk (0) | 2020.10.24 |
| [경고 메시지] The serializable class MainFrame does not declare a static final serialVersionUID field of type long 원인 & 해결 (0) | 2020.10.10 |